VirtualBox
In this guide we will create a Kubernetes cluster using VirtualBox.
Video Walkthrough
To see a live demo of this writeup, visit Youtube here:
Installation
How to Get VirtualBox
Install VirtualBox with your operating system package manager or from the website. For example, on Ubuntu for x86:
apt install virtualboxInstall talosctl
You can download talosctl via
github.com/talos-systems/talos/releases
curl https://github.com/siderolabs/talos/releases/download/<version>/talosctl-<platform>-<arch> -L -o talosctlFor example version v0.12.0 for linux platform:
curl https://github.com/talos-systems/talos/releases/latest/download/talosctl-linux-amd64 -L -o talosctl
sudo cp talosctl /usr/local/bin
sudo chmod +x /usr/local/bin/talosctlDownload ISO Image
In order to install Talos in VirtualBox, you will need the ISO image from the Talos release page.
You can download talos-amd64.iso via
github.com/talos-systems/talos/releases
mkdir -p _out/
curl https://github.com/siderolabs/talos/releases/download/<version>/talos-<arch>.iso -L -o _out/talos-<arch>.isoFor example version v0.12.0 for linux platform:
mkdir -p _out/
curl https://github.com/talos-systems/talos/releases/latest/download/talos-amd64.iso -L -o _out/talos-amd64.isoCreate VMs
Start by creating a new VM by clicking the “New” button in the VirtualBox UI:
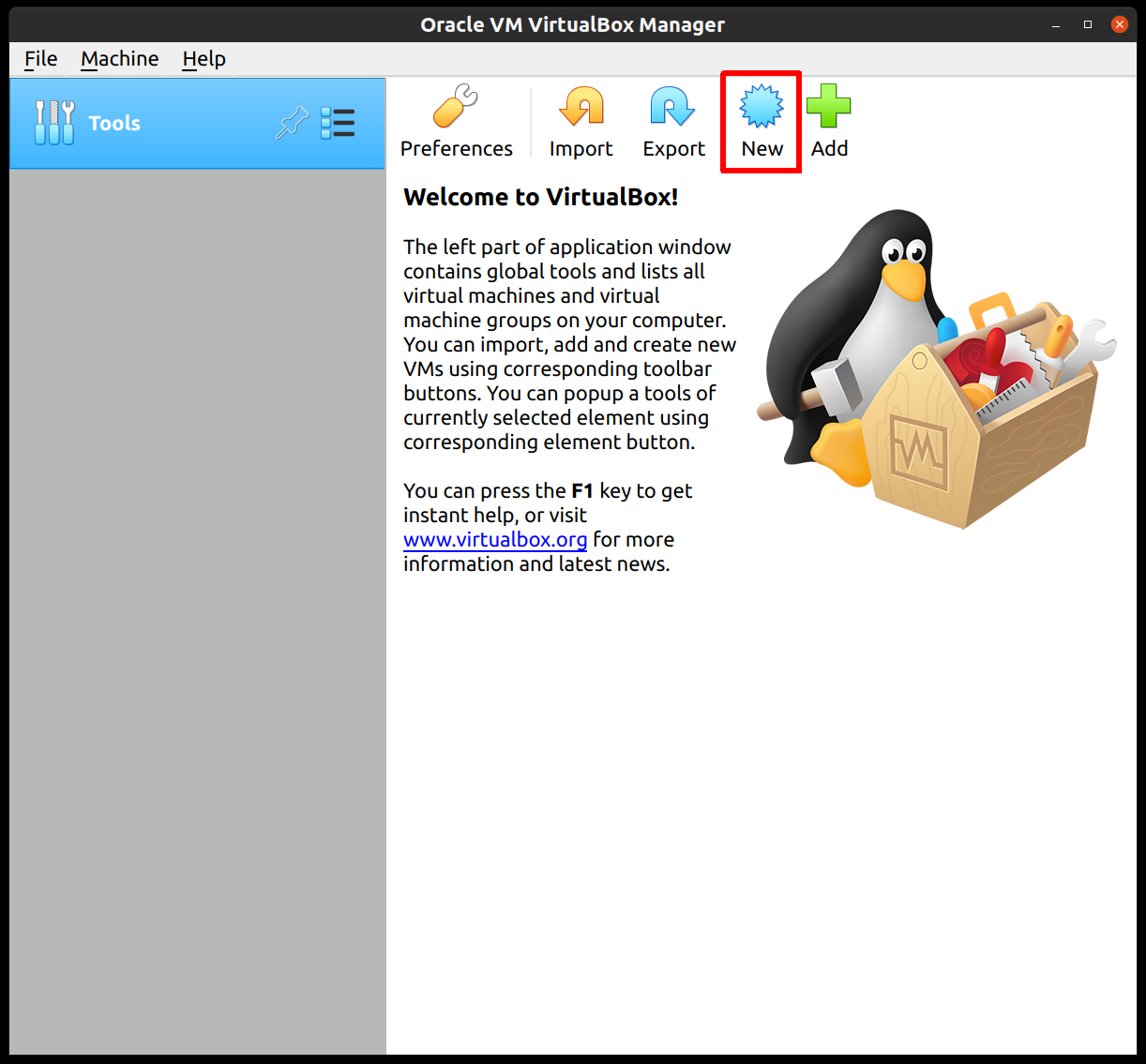
Supply a name for this VM, and specify the Type and Version:
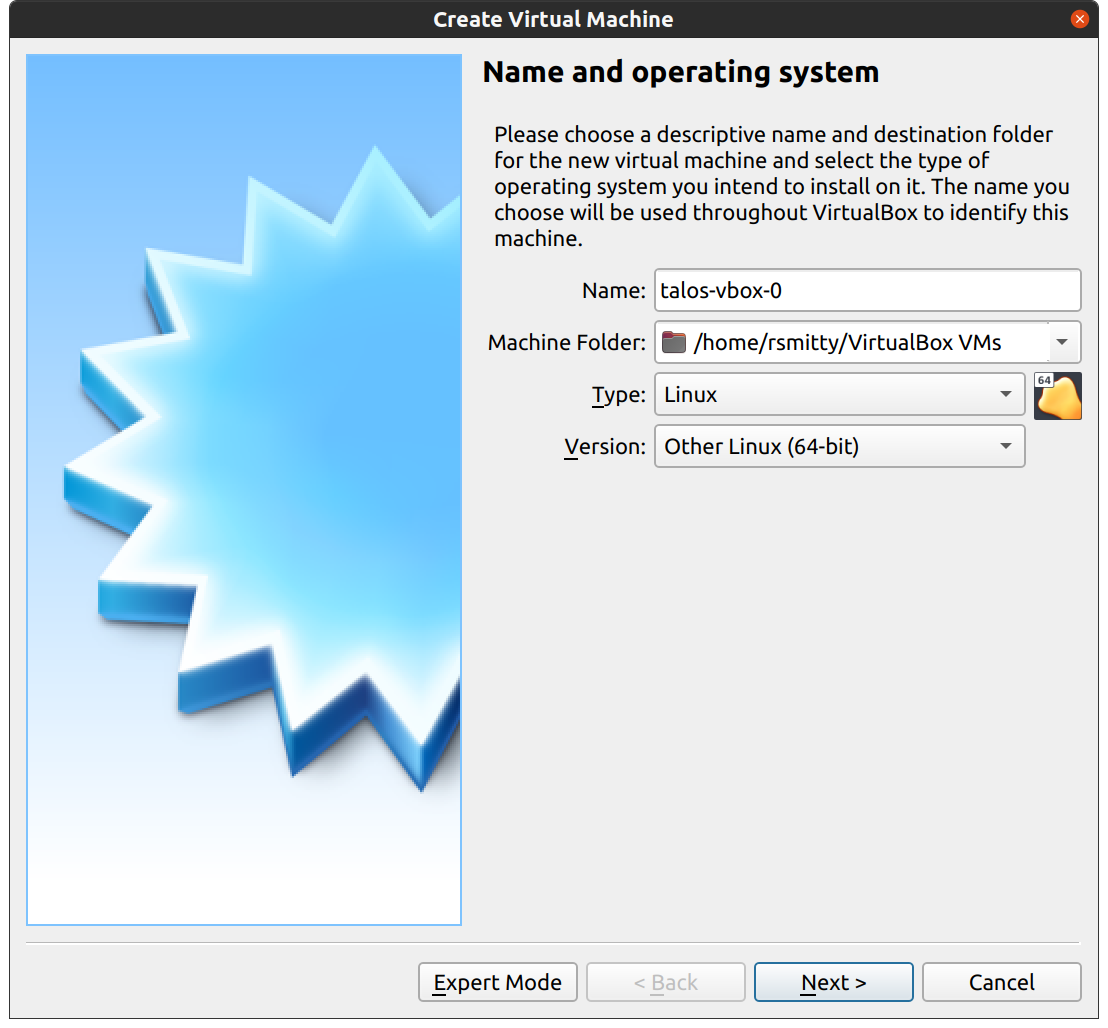
Edit the memory to supply at least 2GB of RAM for the VM:
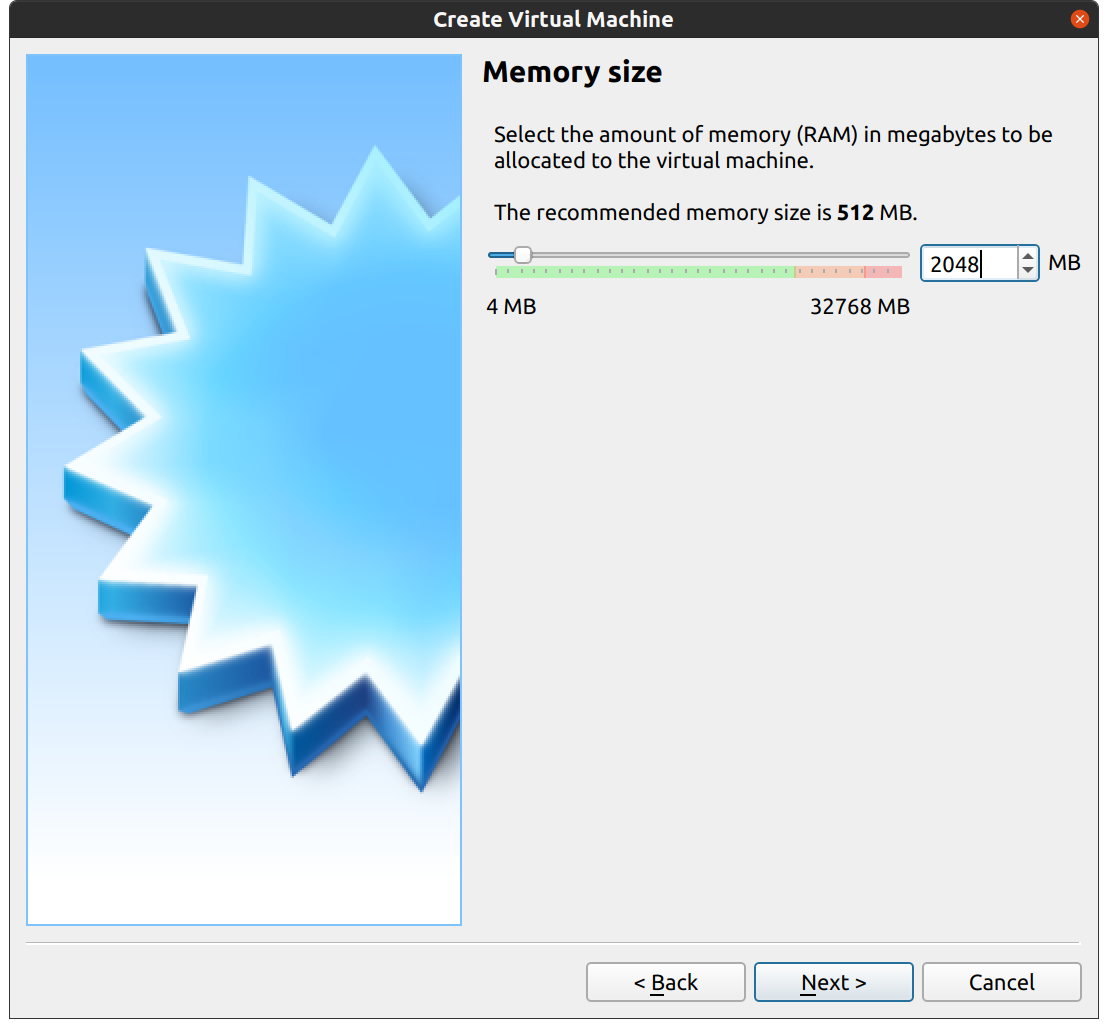
Proceed through the disk settings, keeping the defaults. You can increase the disk space if desired.
Once created, select the VM and hit “Settings”:
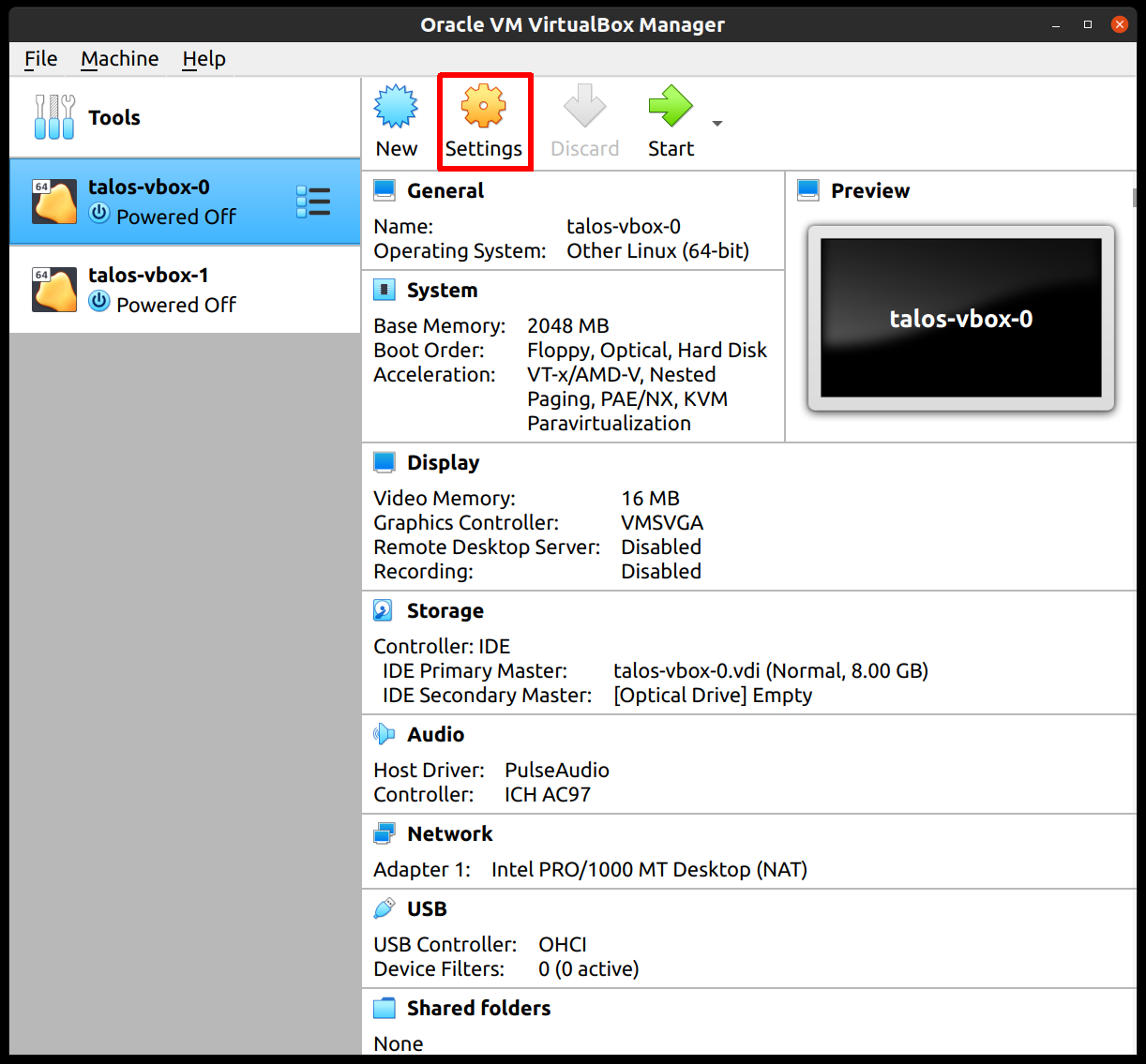
In the “System” section, supply at least 2 CPUs:
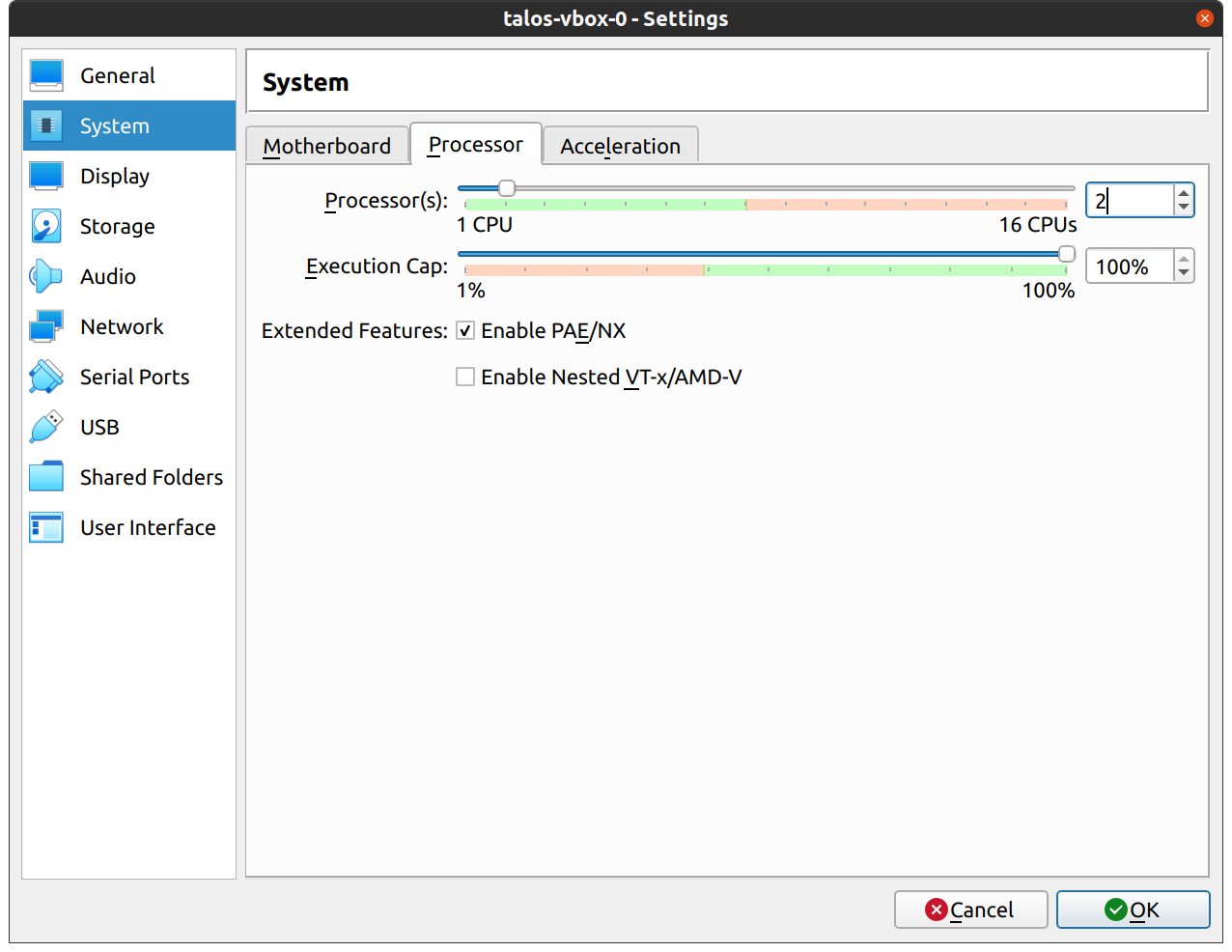
In the “Network” section, switch the network “Attached To” section to “Bridged Adapter”:
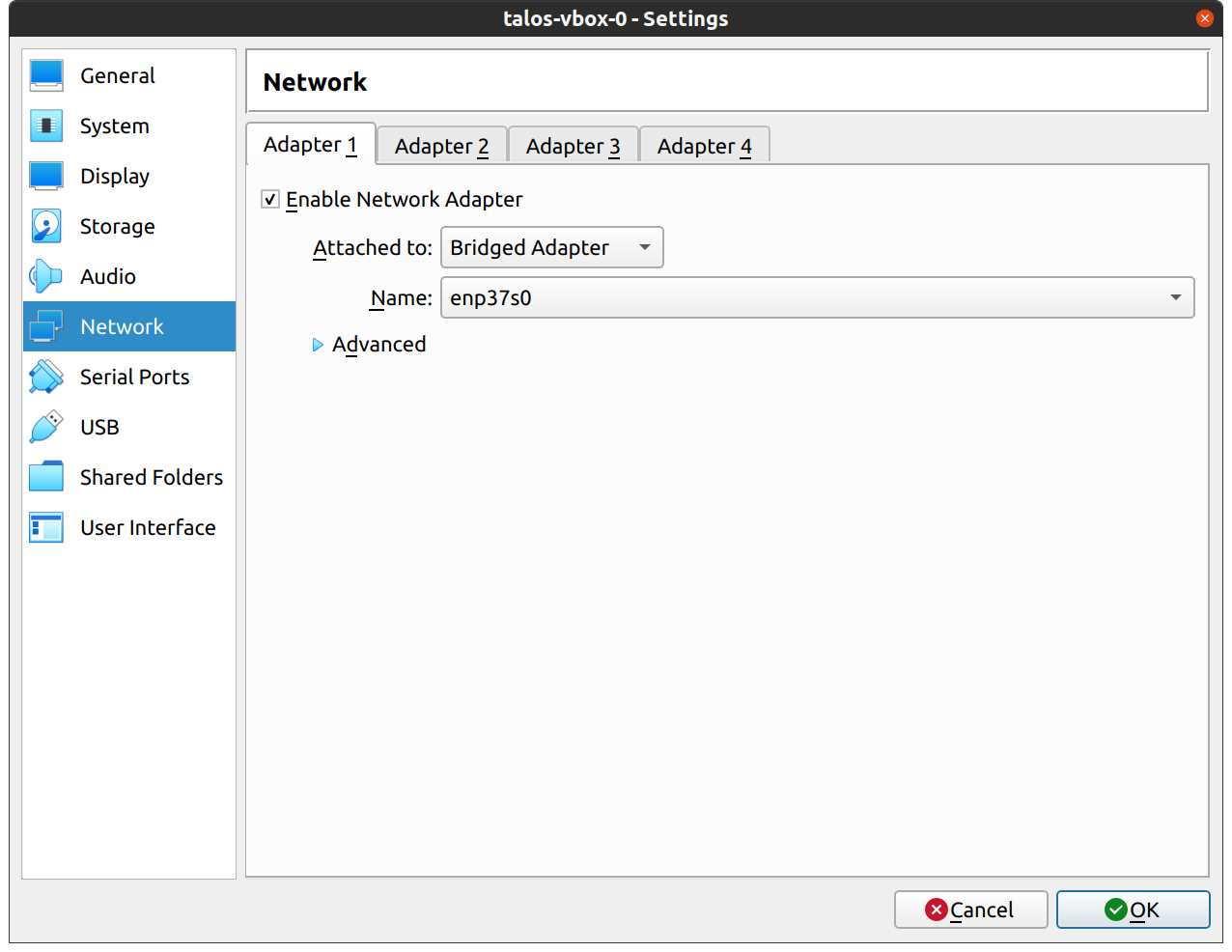
Finally, in the “Storage” section, select the optical drive and, on the right, select the ISO by browsing your filesystem:
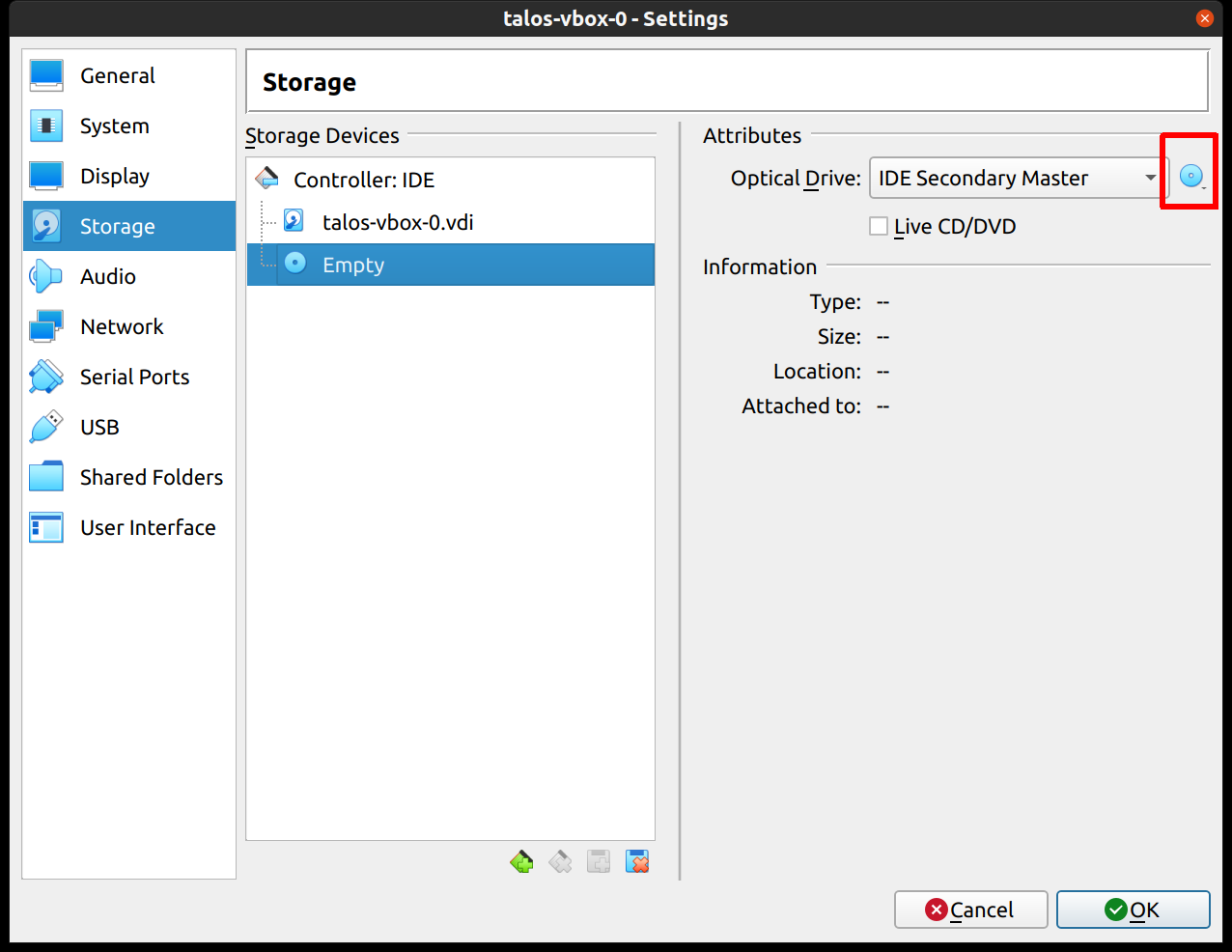
Repeat this process for a second VM to use as a worker node. You can also repeat this for additional nodes desired.
Start Control Plane Node
Once the VMs have been created and updated, start the VM that will be the first control plane node.
This VM will boot the ISO image specified earlier and enter “maintenance mode”.
Once the machine has entered maintenance mode, there will be a console log that details the IP address that the node received.
Take note of this IP address, which will be referred to as $CONTROL_PLANE_IP for the rest of this guide.
If you wish to export this IP as a bash variable, simply issue a command like export CONTROL_PLANE_IP=1.2.3.4.
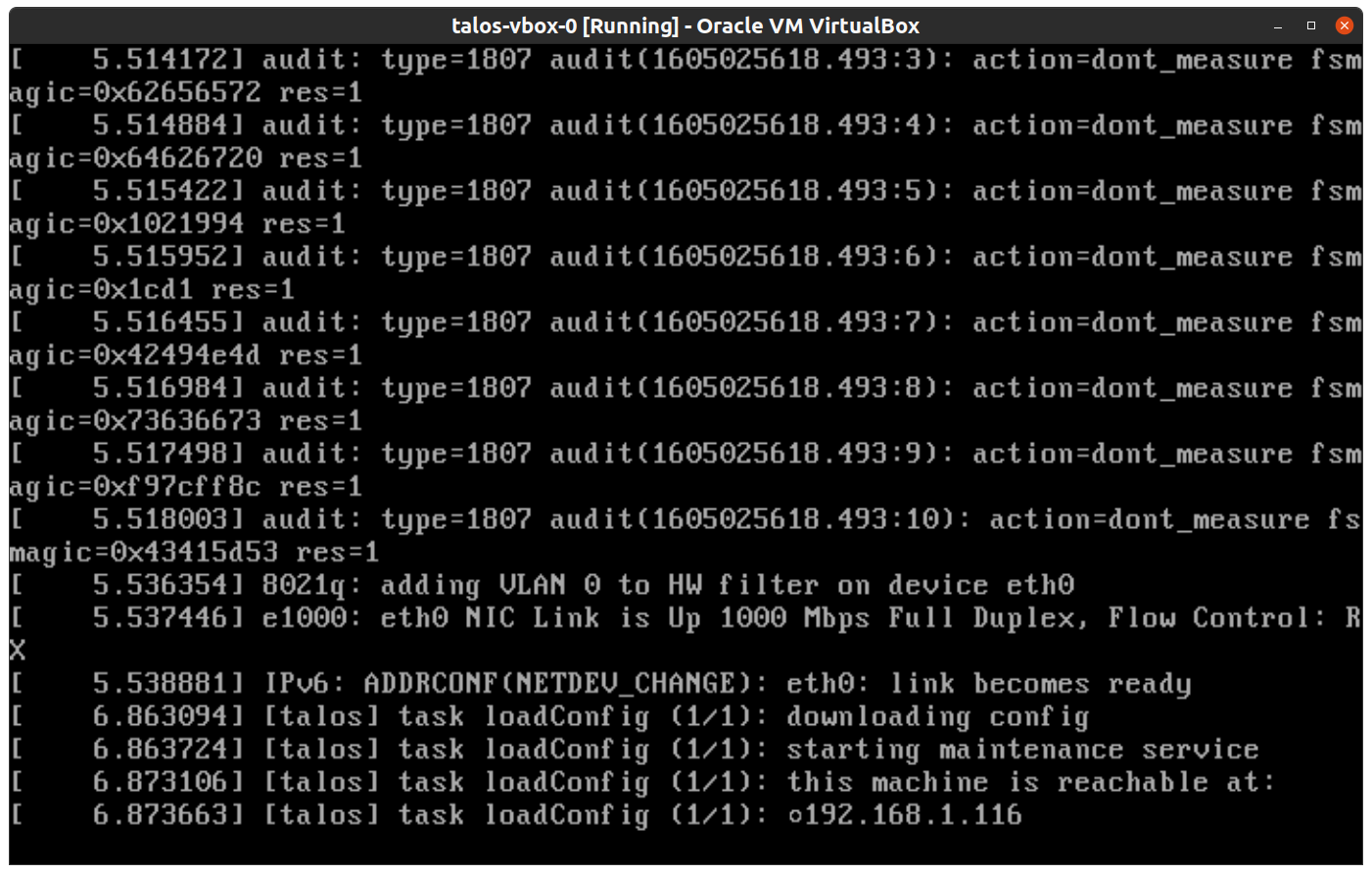
Generate Machine Configurations
With the IP address above, you can now generate the machine configurations to use for installing Talos and Kubernetes. Issue the following command, updating the output directory, cluster name, and control plane IP as you see fit:
talosctl gen config talos-vbox-cluster https://$CONTROL_PLANE_IP:6443 --output-dir _outThis will create several files in the _out directory: controlplane.yaml, worker.yaml, and talosconfig.
Create Control Plane Node
Using the controlplane.yaml generated above, you can now apply this config using talosctl.
Issue:
talosctl apply-config --insecure --nodes $CONTROL_PLANE_IP --file _out/controlplane.yamlYou should now see some action in the VirtualBox console for this VM. Talos will be installed to disk, the VM will reboot, and then Talos will configure the Kubernetes control plane on this VM.
Note: This process can be repeated multiple times to create an HA control plane.
Create Worker Node
Create at least a single worker node using a process similar to the control plane creation above.
Start the worker node VM and wait for it to enter “maintenance mode”.
Take note of the worker node’s IP address, which will be referred to as $WORKER_IP
Issue:
talosctl apply-config --insecure --nodes $WORKER_IP --file _out/worker.yamlNote: This process can be repeated multiple times to add additional workers.
Using the Cluster
Once the cluster is available, you can make use of talosctl and kubectl to interact with the cluster.
For example, to view current running containers, run talosctl containers for a list of containers in the system namespace, or talosctl containers -k for the k8s.io namespace.
To view the logs of a container, use talosctl logs <container> or talosctl logs -k <container>.
First, configure talosctl to talk to your control plane node by issuing the following, updating paths and IPs as necessary:
export TALOSCONFIG="_out/talosconfig"
talosctl config endpoint $CONTROL_PLANE_IP
talosctl config node $CONTROL_PLANE_IPBootstrap Etcd
Set the endpoints and nodes:
talosctl --talosconfig talosconfig config endpoint <control plane 1 IP>
talosctl --talosconfig talosconfig config node <control plane 1 IP>Bootstrap etcd:
talosctl --talosconfig talosconfig bootstrapRetrieve the kubeconfig
At this point we can retrieve the admin kubeconfig by running:
talosctl --talosconfig talosconfig kubeconfig .You can then use kubectl in this fashion:
kubectl get nodesCleaning Up
To cleanup, simply stop and delete the virtual machines from the VirtualBox UI.