This is the multi-page printable view of this section. Click here to print.
Local Platforms
- 1: Docker
- 2: QEMU
- 3: VirtualBox
1 - Docker
In this guide we will create a Kubernetes cluster in Docker, using a containerized version of Talos.
Running Talos in Docker is intended to be used in CI pipelines, and local testing when you need a quick and easy cluster. Furthermore, if you are running Talos in production, it provides an excellent way for developers to develop against the same version of Talos.
Requirements
The follow are requirements for running Talos in Docker:
- Docker 18.03 or greater
- a recent version of
talosctl
Caveats
Due to the fact that Talos runs in a container, certain APIs are not available when running in Docker.
For example upgrade, reset, and APIs like these don’t apply in container mode.
Create the Cluster
Creating a local cluster is as simple as:
talosctl cluster create --wait
Once the above finishes successfully, your talosconfig(~/.talos/config) will be configured to point to the new cluster.
If you are running on MacOS, an additional command is required:
talosctl config --endpoints 127.0.0.1
Note: Startup times can take up to a minute before the cluster is available.
Retrieve and Configure the kubeconfig
talosctl kubeconfig .
kubectl --kubeconfig kubeconfig config set-cluster talos-default --server https://127.0.0.1:6443
Using the Cluster
Once the cluster is available, you can make use of talosctl and kubectl to interact with the cluster.
For example, to view current running containers, run talosctl containers for a list of containers in the system namespace, or talosctl containers -k for the k8s.io namespace.
To view the logs of a container, use talosctl logs <container> or talosctl logs -k <container>.
Cleaning Up
To cleanup, run:
talosctl cluster destroy
2 - QEMU
In this guide we will create a Kubernetes cluster using QEMU.
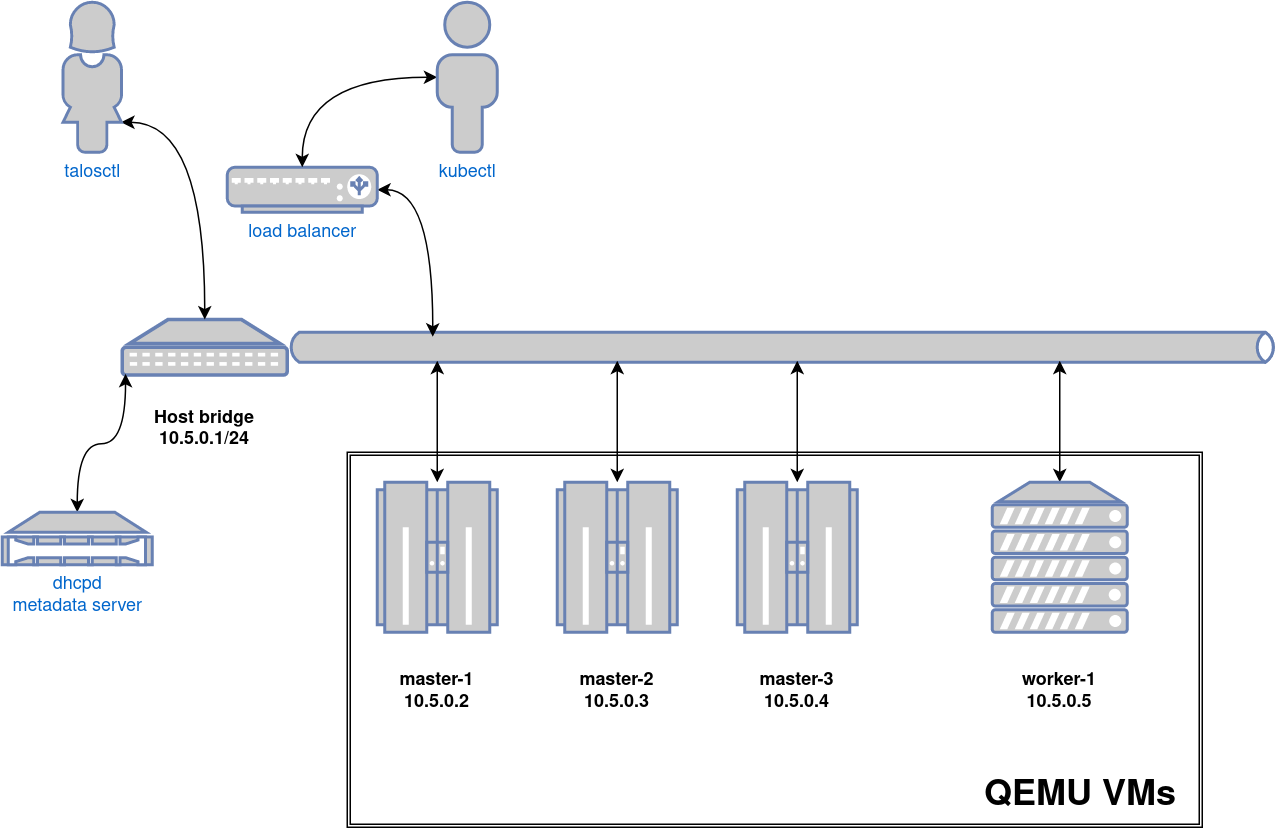
Video Walkthrough
To see a live demo of this writeup, see the video below:
Requirements
- Linux
- a kernel with
- KVM enabled (
/dev/kvmmust exist) CONFIG_NET_SCH_NETEMenabledCONFIG_NET_SCH_INGRESSenabled
- KVM enabled (
- at least
CAP_SYS_ADMINandCAP_NET_ADMINcapabilities - QEMU
bridge,staticandfirewallCNI plugins from the standard CNI plugins, andtc-redirect-tapCNI plugin from the awslabs tc-redirect-tap installed to/opt/cni/bin(installed automatically bytalosctl)- iptables
/var/run/netnsdirectory should exist
Installation
How to get QEMU
Install QEMU with your operating system package manager. For example, on Ubuntu for x86:
apt install qemu-system-x86 qemu-kvm
Install talosctl
You can download talosctl and all required binaries via
github.com/talos-systems/talos/releases
curl https://github.com/siderolabs/talos/releases/download/<version>/talosctl-<platform>-<arch> -L -o talosctl
For example version v0.13.0 for linux platform:
curl https://github.com/talos-systems/talos/releases/latest/download/talosctl-linux-amd64 -L -o talosctl
sudo cp talosctl /usr/local/bin
sudo chmod +x /usr/local/bin/talosctl
Install Talos kernel and initramfs
QEMU provisioner depends on Talos kernel (vmlinuz) and initramfs (initramfs.xz).
These files can be downloaded from the Talos release:
mkdir -p _out/
curl https://github.com/siderolabs/talos/releases/download/<version>/vmlinuz-<arch> -L -o _out/vmlinuz-<arch>
curl https://github.com/siderolabs/talos/releases/download/<version>/initramfs-<arch>.xz -L -o _out/initramfs-<arch>.xz
For example version v0.13.0:
curl https://github.com/siderolabs/talos/releases/download/v0.13.0/vmlinuz-amd64 -L -o _out/vmlinuz-amd64
curl https://github.com/siderolabs/talos/releases/download/v0.13.0/initramfs-amd64.xz -L -o _out/initramfs-amd64.xz
Create the Cluster
For the first time, create root state directory as your user so that you can inspect the logs as non-root user:
mkdir -p ~/.talos/clusters
Create the cluster:
sudo -E talosctl cluster create --provisioner qemu
Before the first cluster is created, talosctl will download the CNI bundle for the VM provisioning and install it to ~/.talos/cni directory.
Once the above finishes successfully, your talosconfig (~/.talos/config) will be configured to point to the new cluster, and kubeconfig will be
downloaded and merged into default kubectl config location (~/.kube/config).
Cluster provisioning process can be optimized with registry pull-through caches.
Using the Cluster
Once the cluster is available, you can make use of talosctl and kubectl to interact with the cluster.
For example, to view current running containers, run talosctl -n 10.5.0.2 containers for a list of containers in the system namespace, or talosctl -n 10.5.0.2 containers -k for the k8s.io namespace.
To view the logs of a container, use talosctl -n 10.5.0.2 logs <container> or talosctl -n 10.5.0.2 logs -k <container>.
A bridge interface will be created, and assigned the default IP 10.5.0.1. Each node will be directly accessible on the subnet specified at cluster creation time. A loadbalancer runs on 10.5.0.1 by default, which handles loadbalancing for the Kubernetes APIs.
You can see a summary of the cluster state by running:
$ talosctl cluster show --provisioner qemu
PROVISIONER qemu
NAME talos-default
NETWORK NAME talos-default
NETWORK CIDR 10.5.0.0/24
NETWORK GATEWAY 10.5.0.1
NETWORK MTU 1500
NODES:
NAME TYPE IP CPU RAM DISK
talos-default-master-1 Init 10.5.0.2 1.00 1.6 GB 4.3 GB
talos-default-master-2 ControlPlane 10.5.0.3 1.00 1.6 GB 4.3 GB
talos-default-master-3 ControlPlane 10.5.0.4 1.00 1.6 GB 4.3 GB
talos-default-worker-1 Worker 10.5.0.5 1.00 1.6 GB 4.3 GB
Cleaning Up
To cleanup, run:
sudo -E talosctl cluster destroy --provisioner qemu
Note: In that case that the host machine is rebooted before destroying the cluster, you may need to manually remove
~/.talos/clusters/talos-default.
Manual Clean Up
The talosctl cluster destroy command depends heavily on the clusters state directory.
It contains all related information of the cluster.
The PIDs and network associated with the cluster nodes.
If you happened to have deleted the state folder by mistake or you would like to cleanup the environment, here are the steps how to do it manually:
Remove VM Launchers
Find the process of talosctl qemu-launch:
ps -elf | grep 'talosctl qemu-launch'
To remove the VMs manually, execute:
sudo kill -s SIGTERM <PID>
Example output, where VMs are running with PIDs 157615 and 157617
ps -elf | grep '[t]alosctl qemu-launch'
0 S root 157615 2835 0 80 0 - 184934 - 07:53 ? 00:00:00 talosctl qemu-launch
0 S root 157617 2835 0 80 0 - 185062 - 07:53 ? 00:00:00 talosctl qemu-launch
sudo kill -s SIGTERM 157615
sudo kill -s SIGTERM 157617
Stopping VMs
Find the process of qemu-system:
ps -elf | grep 'qemu-system'
To stop the VMs manually, execute:
sudo kill -s SIGTERM <PID>
Example output, where VMs are running with PIDs 158065 and 158216
ps -elf | grep qemu-system
2 S root 1061663 1061168 26 80 0 - 1786238 - 14:05 ? 01:53:56 qemu-system-x86_64 -m 2048 -drive format=raw,if=virtio,file=/home/username/.talos/clusters/talos-default/bootstrap-master.disk -smp cpus=2 -cpu max -nographic -netdev tap,id=net0,ifname=tap0,script=no,downscript=no -device virtio-net-pci,netdev=net0,mac=1e:86:c6:b4:7c:c4 -device virtio-rng-pci -no-reboot -boot order=cn,reboot-timeout=5000 -smbios type=1,uuid=7ec0a73c-826e-4eeb-afd1-39ff9f9160ca -machine q35,accel=kvm
2 S root 1061663 1061170 67 80 0 - 621014 - 21:23 ? 00:00:07 qemu-system-x86_64 -m 2048 -drive format=raw,if=virtio,file=/homeusername/.talos/clusters/talos-default/pxe-1.disk -smp cpus=2 -cpu max -nographic -netdev tap,id=net0,ifname=tap0,script=no,downscript=no -device virtio-net-pci,netdev=net0,mac=36:f3:2f:c3:9f:06 -device virtio-rng-pci -no-reboot -boot order=cn,reboot-timeout=5000 -smbios type=1,uuid=ce12a0d0-29c8-490f-b935-f6073ab916a6 -machine q35,accel=kvm
sudo kill -s SIGTERM 1061663
sudo kill -s SIGTERM 1061663
Remove load balancer
Find the process of talosctl loadbalancer-launch:
ps -elf | grep 'talosctl loadbalancer-launch'
To remove the LB manually, execute:
sudo kill -s SIGTERM <PID>
Example output, where loadbalancer is running with PID 157609
ps -elf | grep '[t]alosctl loadbalancer-launch'
4 S root 157609 2835 0 80 0 - 184998 - 07:53 ? 00:00:07 talosctl loadbalancer-launch --loadbalancer-addr 10.5.0.1 --loadbalancer-upstreams 10.5.0.2
sudo kill -s SIGTERM 157609
Remove DHCP server
Find the process of talosctl dhcpd-launch:
ps -elf | grep 'talosctl dhcpd-launch'
To remove the LB manually, execute:
sudo kill -s SIGTERM <PID>
Example output, where loadbalancer is running with PID 157609
ps -elf | grep '[t]alosctl dhcpd-launch'
4 S root 157609 2835 0 80 0 - 184998 - 07:53 ? 00:00:07 talosctl dhcpd-launch --state-path /home/username/.talos/clusters/talos-default --addr 10.5.0.1 --interface talosbd9c32bc
sudo kill -s SIGTERM 157609
Remove network
This is more tricky part as if you have already deleted the state folder.
If you didn’t then it is written in the state.yaml in the
~/.talos/clusters/<cluster-name> directory.
sudo cat ~/.talos/clusters/<cluster-name>/state.yaml | grep bridgename
bridgename: talos<uuid>
If you only had one cluster, then it will be the interface with name
talos<uuid>
46: talos<uuid>: <NO-CARRIER,BROADCAST,MULTICAST,UP> mtu 1500 qdisc noqueue state DOWN group default qlen 1000
link/ether a6:72:f4:0a:d3:9c brd ff:ff:ff:ff:ff:ff
inet 10.5.0.1/24 brd 10.5.0.255 scope global talos17c13299
valid_lft forever preferred_lft forever
inet6 fe80::a472:f4ff:fe0a:d39c/64 scope link
valid_lft forever preferred_lft forever
To remove this interface:
sudo ip link del talos<uuid>
Remove state directory
To remove the state directory execute:
sudo rm -Rf /home/$USER/.talos/clusters/<cluster-name>
Troubleshooting
Logs
Inspect logs directory
sudo cat ~/.talos/clusters/<cluster-name>/*.log
Logs are saved under <cluster-name>-<role>-<node-id>.log
For example in case of k8s cluster name:
ls -la ~/.talos/clusters/k8s | grep log
-rw-r--r--. 1 root root 69415 Apr 26 20:58 k8s-master-1.log
-rw-r--r--. 1 root root 68345 Apr 26 20:58 k8s-worker-1.log
-rw-r--r--. 1 root root 24621 Apr 26 20:59 lb.log
Inspect logs during the installation
tail -f ~/.talos/clusters/<cluster-name>/*.log
3 - VirtualBox
In this guide we will create a Kubernetes cluster using VirtualBox.
Video Walkthrough
To see a live demo of this writeup, visit Youtube here:
Installation
How to Get VirtualBox
Install VirtualBox with your operating system package manager or from the website. For example, on Ubuntu for x86:
apt install virtualbox
Install talosctl
You can download talosctl via
github.com/talos-systems/talos/releases
curl https://github.com/siderolabs/talos/releases/download/<version>/talosctl-<platform>-<arch> -L -o talosctl
For example version v0.13.0 for linux platform:
curl https://github.com/talos-systems/talos/releases/latest/download/talosctl-linux-amd64 -L -o talosctl
sudo cp talosctl /usr/local/bin
sudo chmod +x /usr/local/bin/talosctl
Download ISO Image
In order to install Talos in VirtualBox, you will need the ISO image from the Talos release page.
You can download talos-amd64.iso via
github.com/talos-systems/talos/releases
mkdir -p _out/
curl https://github.com/siderolabs/talos/releases/download/<version>/talos-<arch>.iso -L -o _out/talos-<arch>.iso
For example version v0.13.0 for linux platform:
mkdir -p _out/
curl https://github.com/talos-systems/talos/releases/latest/download/talos-amd64.iso -L -o _out/talos-amd64.iso
Create VMs
Start by creating a new VM by clicking the “New” button in the VirtualBox UI:
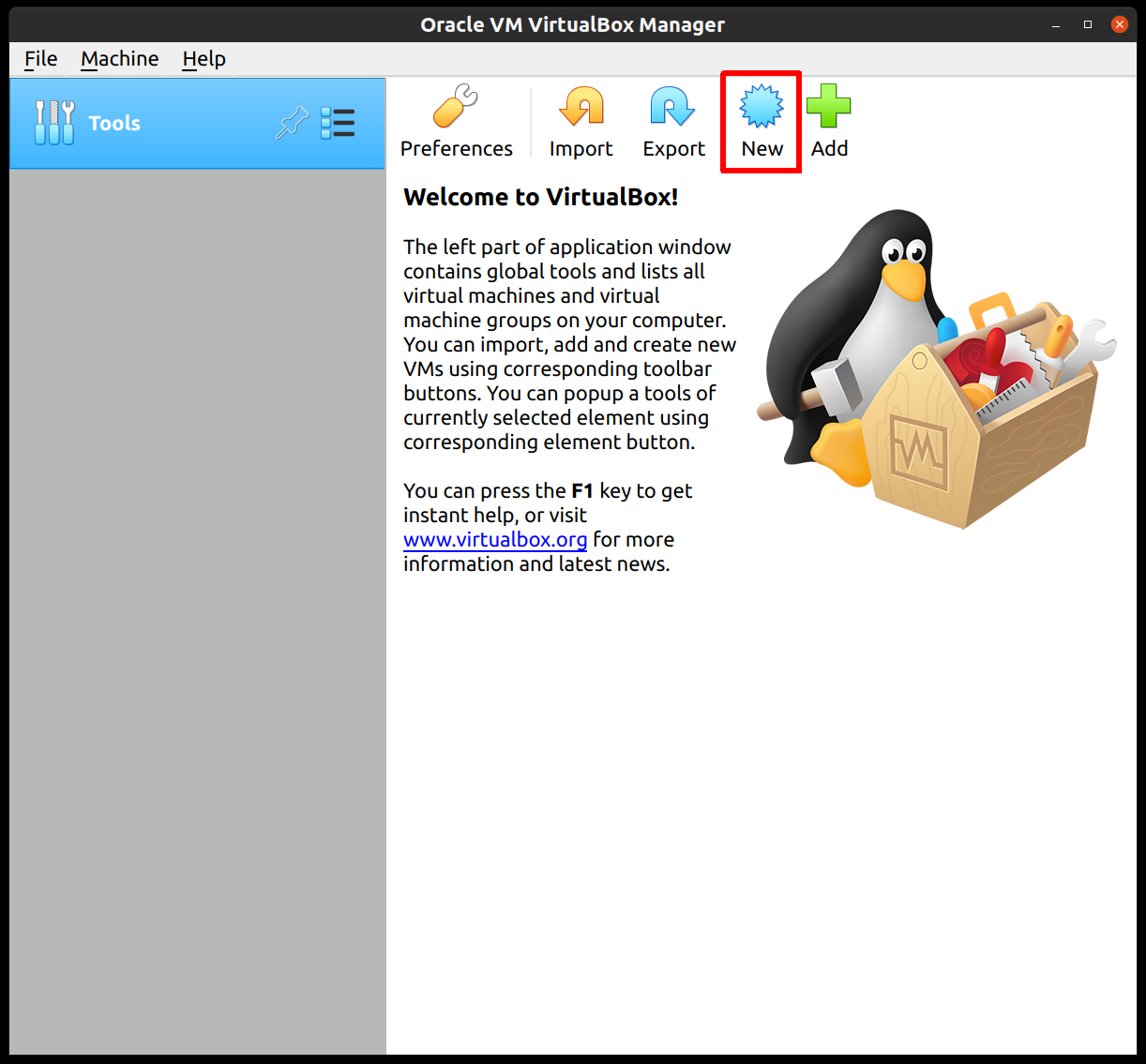
Supply a name for this VM, and specify the Type and Version:
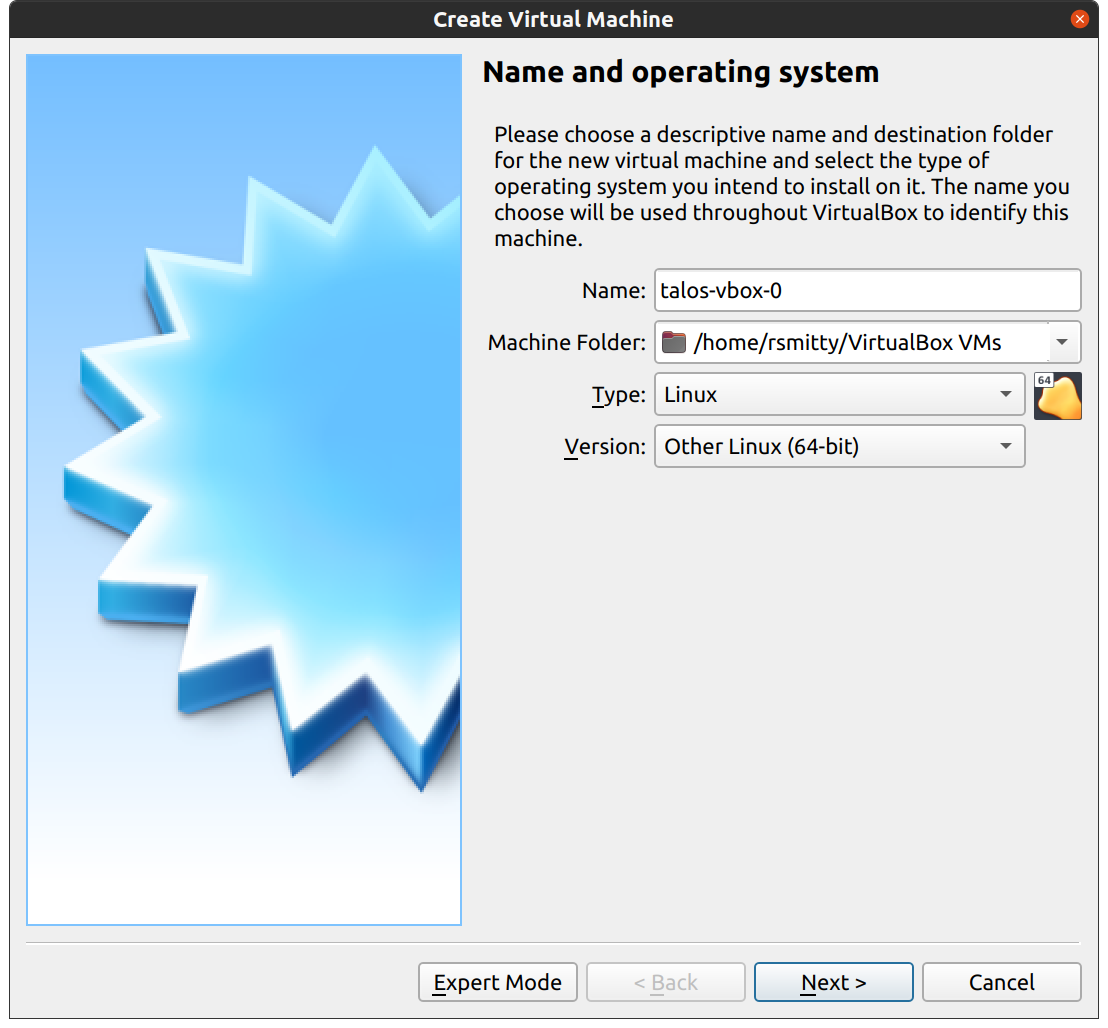
Edit the memory to supply at least 2GB of RAM for the VM:
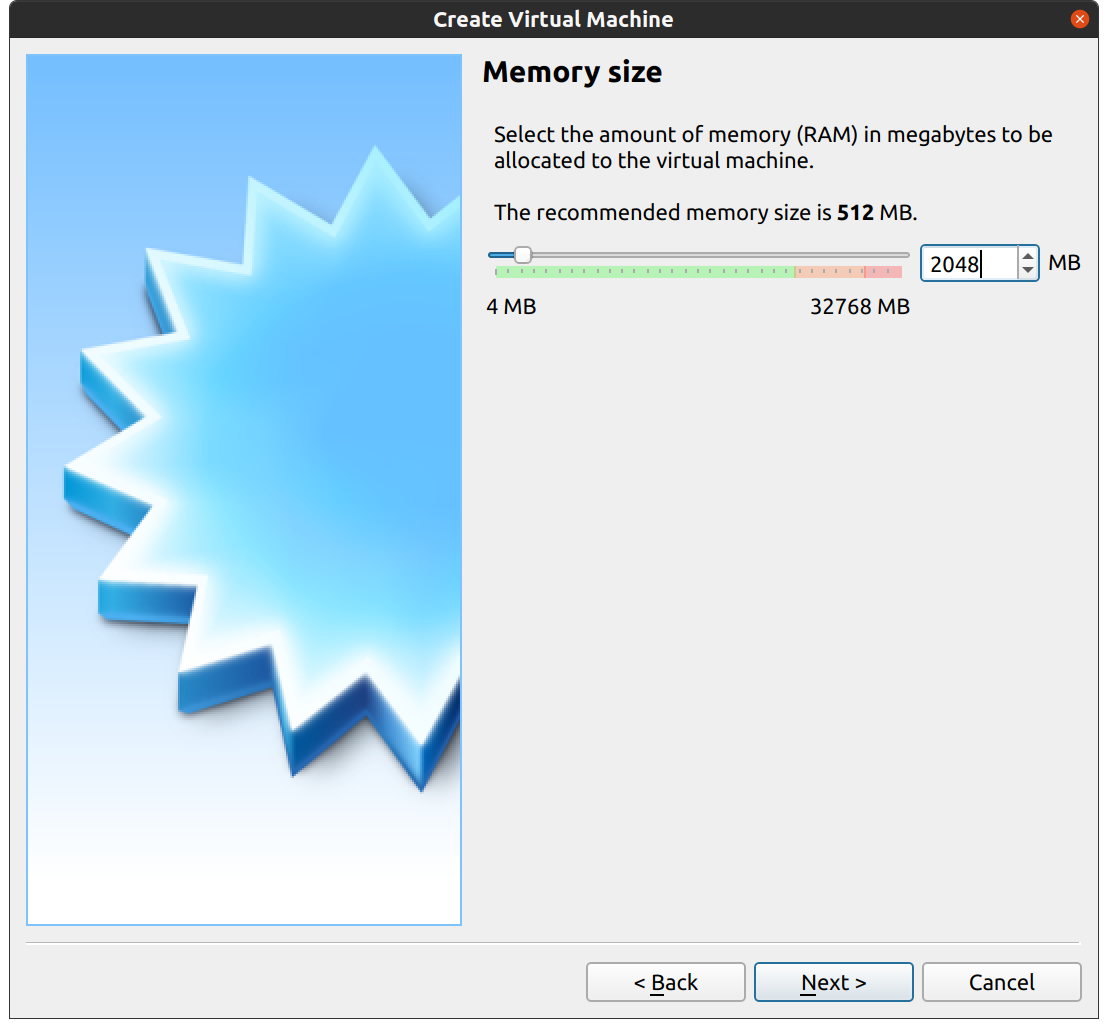
Proceed through the disk settings, keeping the defaults. You can increase the disk space if desired.
Once created, select the VM and hit “Settings”:
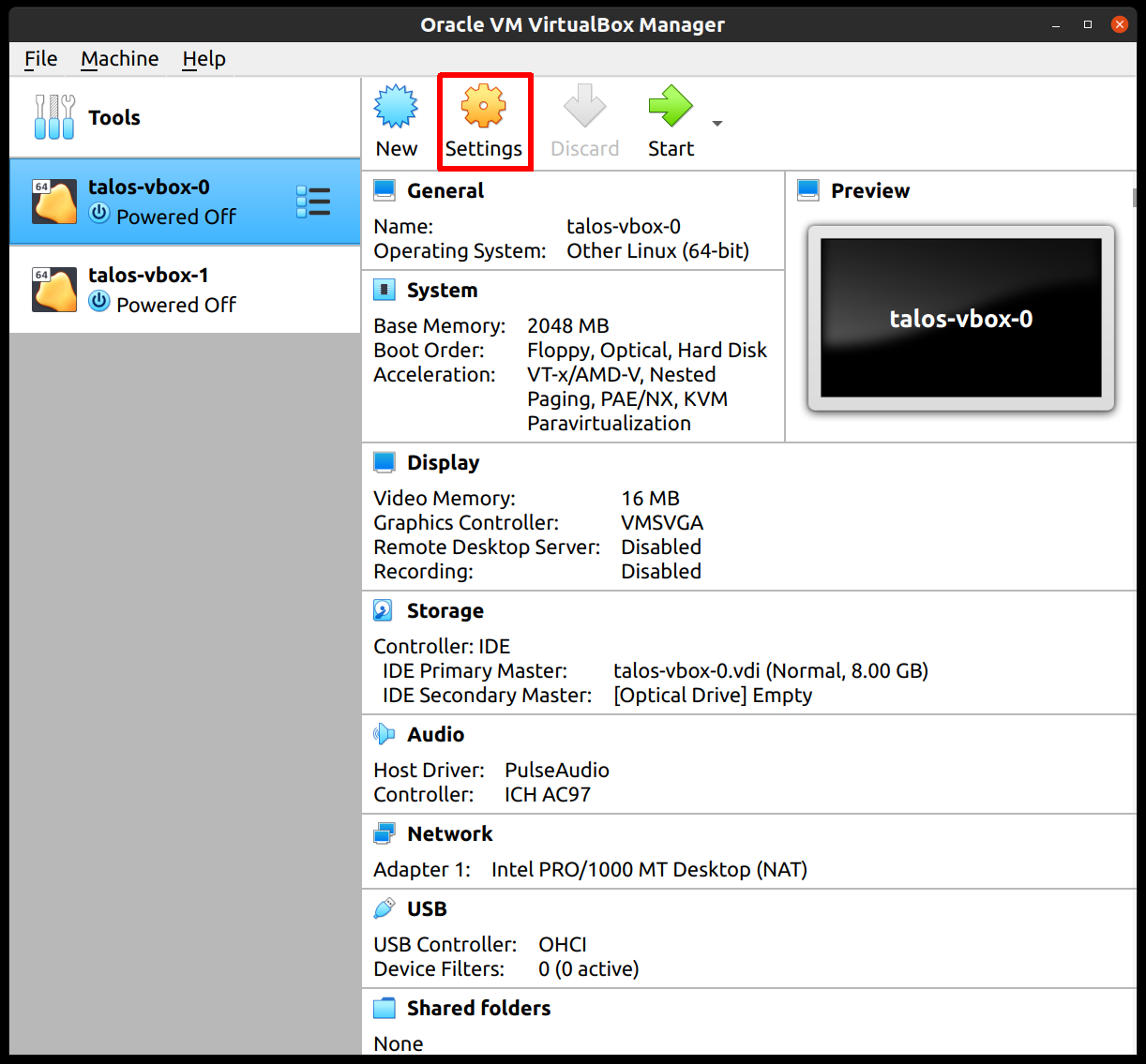
In the “System” section, supply at least 2 CPUs:
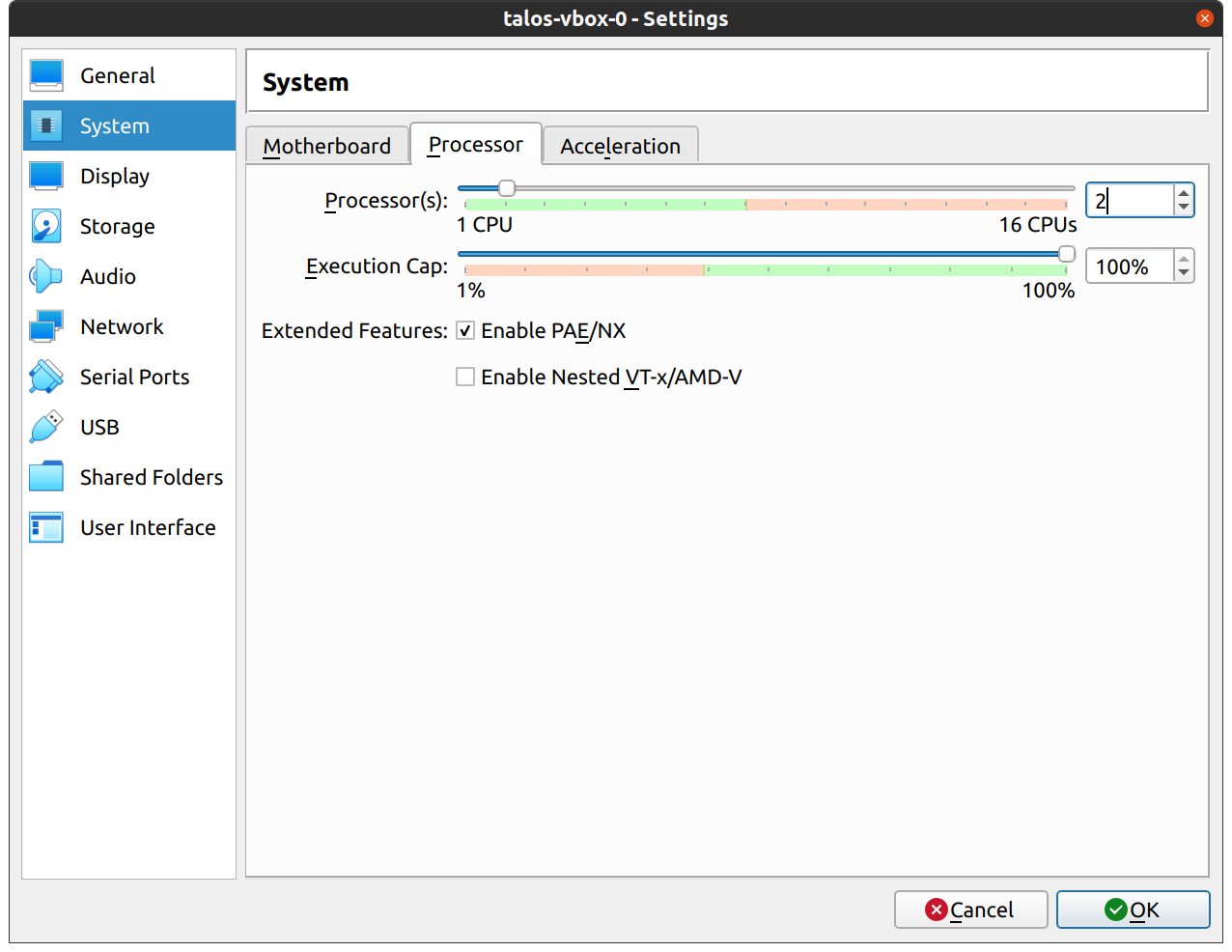
In the “Network” section, switch the network “Attached To” section to “Bridged Adapter”:
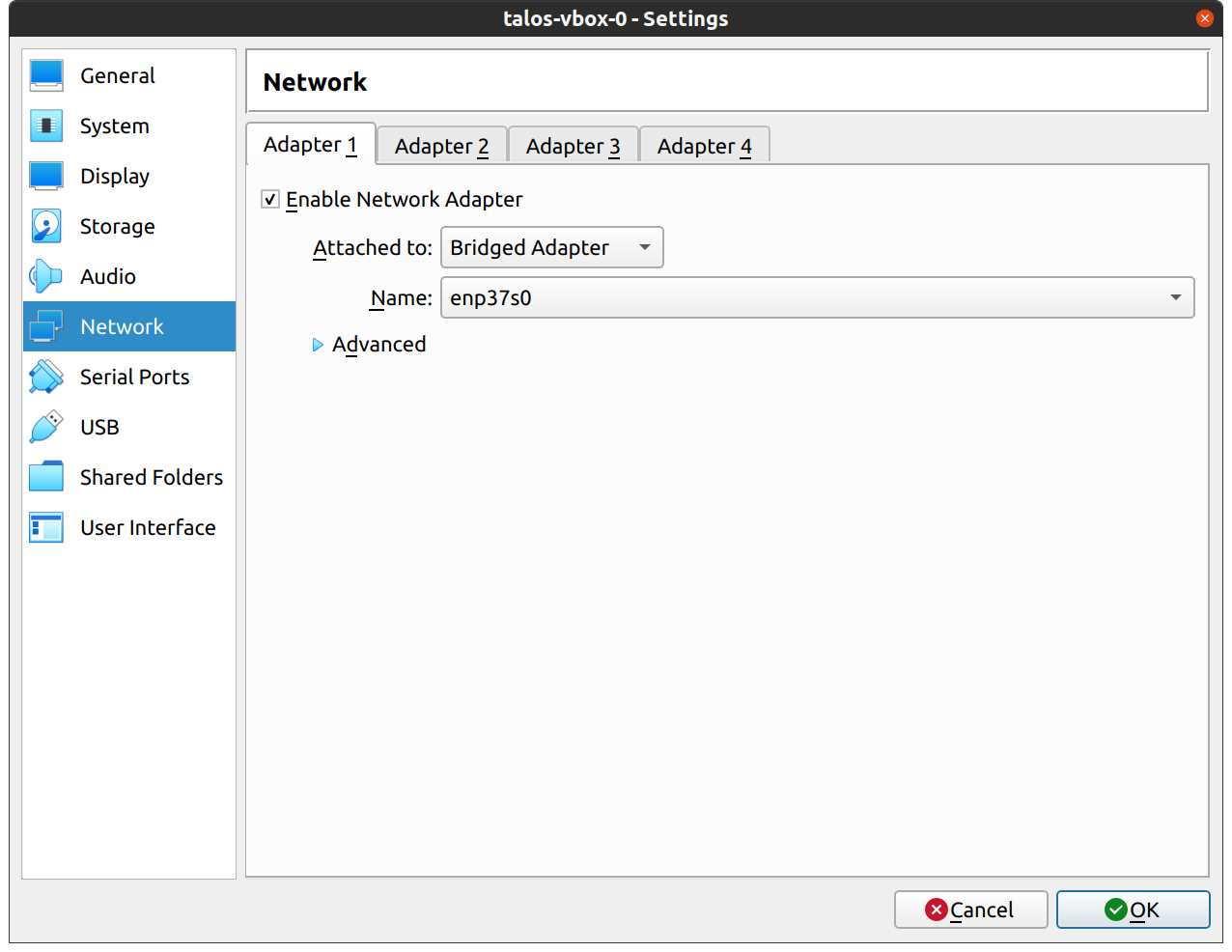
Finally, in the “Storage” section, select the optical drive and, on the right, select the ISO by browsing your filesystem:
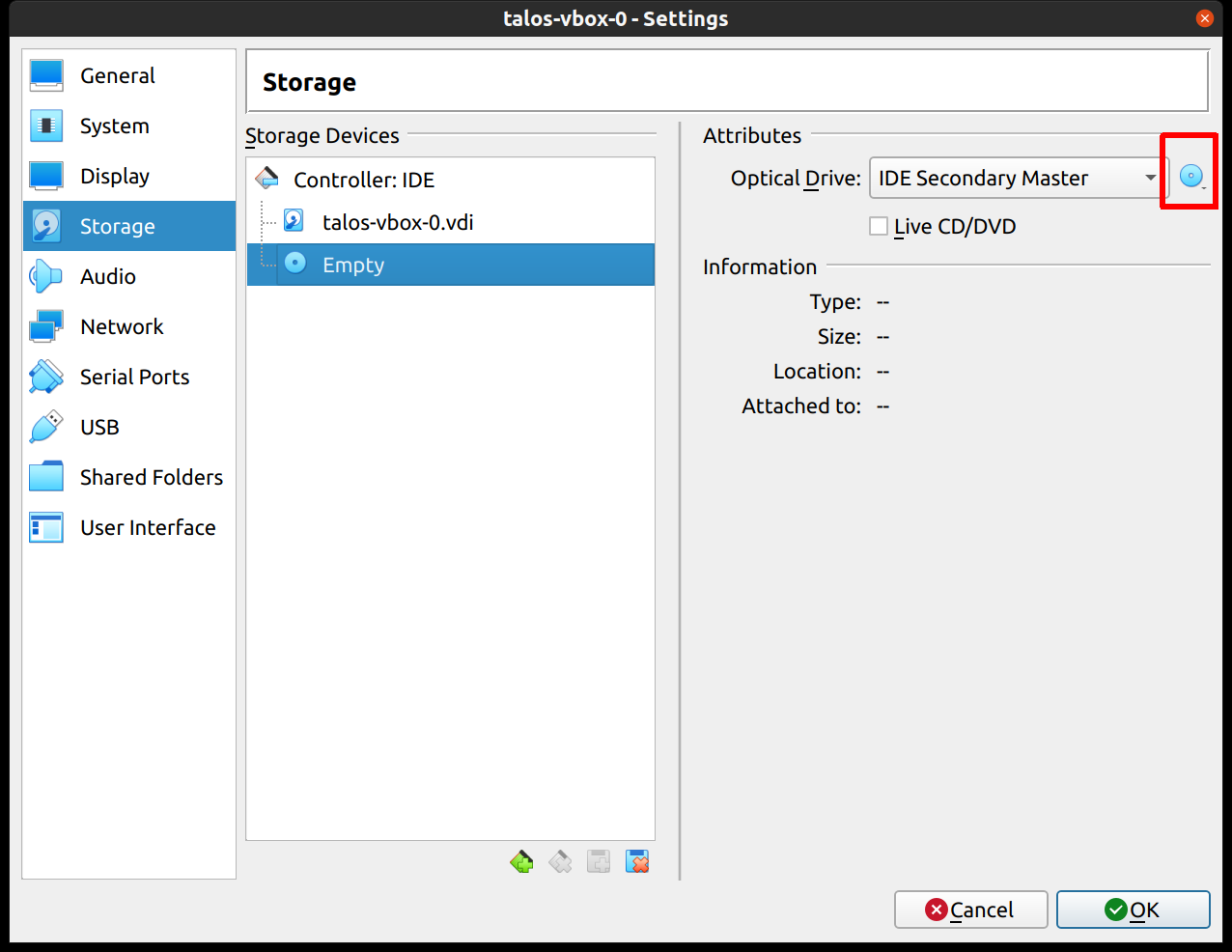
Repeat this process for a second VM to use as a worker node. You can also repeat this for additional nodes desired.
Start Control Plane Node
Once the VMs have been created and updated, start the VM that will be the first control plane node.
This VM will boot the ISO image specified earlier and enter “maintenance mode”.
Once the machine has entered maintenance mode, there will be a console log that details the IP address that the node received.
Take note of this IP address, which will be referred to as $CONTROL_PLANE_IP for the rest of this guide.
If you wish to export this IP as a bash variable, simply issue a command like export CONTROL_PLANE_IP=1.2.3.4.
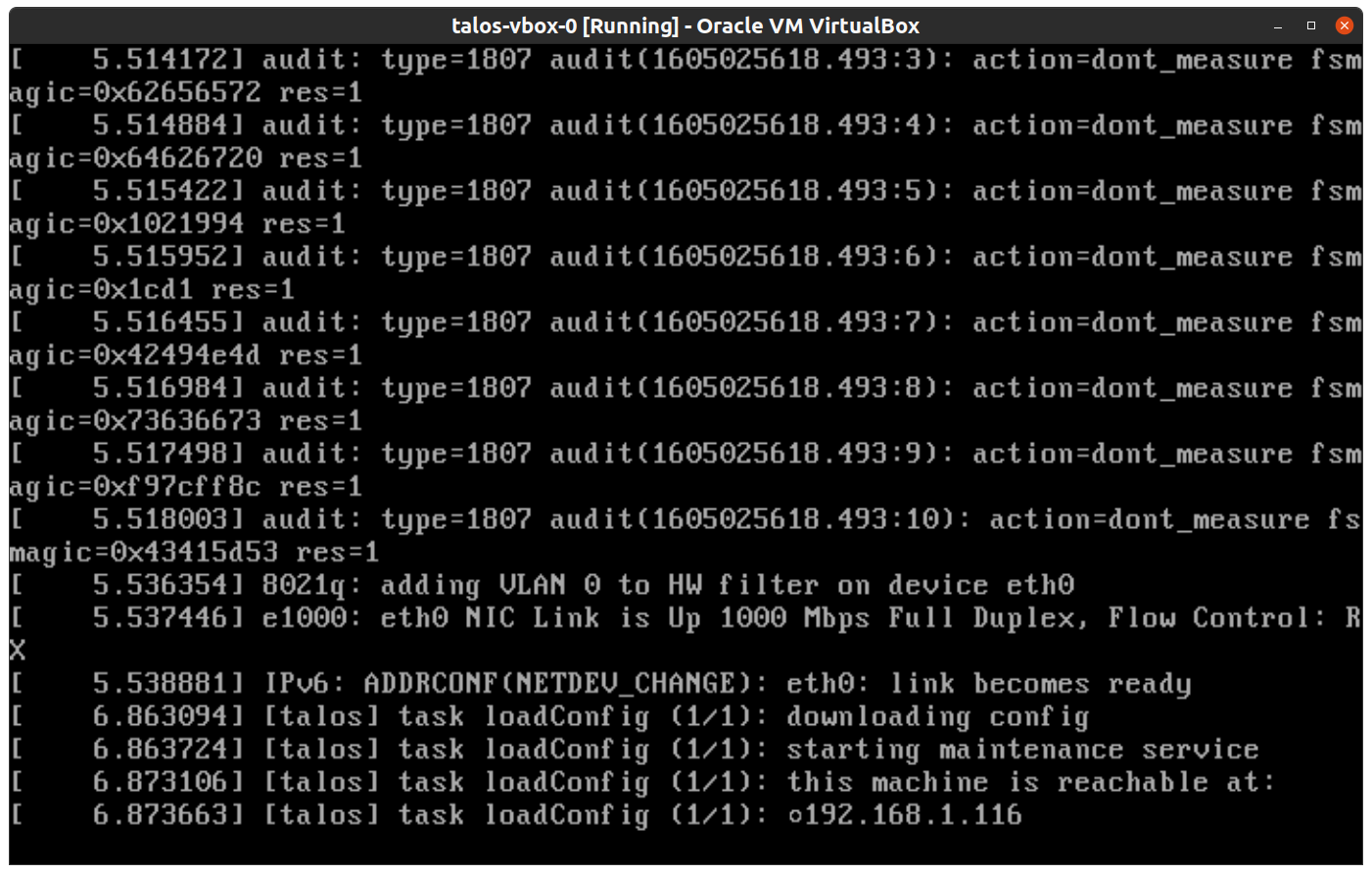
Generate Machine Configurations
With the IP address above, you can now generate the machine configurations to use for installing Talos and Kubernetes. Issue the following command, updating the output directory, cluster name, and control plane IP as you see fit:
talosctl gen config talos-vbox-cluster https://$CONTROL_PLANE_IP:6443 --output-dir _out
This will create several files in the _out directory: controlplane.yaml, worker.yaml, and talosconfig.
Create Control Plane Node
Using the controlplane.yaml generated above, you can now apply this config using talosctl.
Issue:
talosctl apply-config --insecure --nodes $CONTROL_PLANE_IP --file _out/controlplane.yaml
You should now see some action in the VirtualBox console for this VM. Talos will be installed to disk, the VM will reboot, and then Talos will configure the Kubernetes control plane on this VM.
Note: This process can be repeated multiple times to create an HA control plane.
Create Worker Node
Create at least a single worker node using a process similar to the control plane creation above.
Start the worker node VM and wait for it to enter “maintenance mode”.
Take note of the worker node’s IP address, which will be referred to as $WORKER_IP
Issue:
talosctl apply-config --insecure --nodes $WORKER_IP --file _out/worker.yaml
Note: This process can be repeated multiple times to add additional workers.
Using the Cluster
Once the cluster is available, you can make use of talosctl and kubectl to interact with the cluster.
For example, to view current running containers, run talosctl containers for a list of containers in the system namespace, or talosctl containers -k for the k8s.io namespace.
To view the logs of a container, use talosctl logs <container> or talosctl logs -k <container>.
First, configure talosctl to talk to your control plane node by issuing the following, updating paths and IPs as necessary:
export TALOSCONFIG="_out/talosconfig"
talosctl config endpoint $CONTROL_PLANE_IP
talosctl config node $CONTROL_PLANE_IP
Bootstrap Etcd
Set the endpoints and nodes:
talosctl --talosconfig talosconfig config endpoint <control plane 1 IP>
talosctl --talosconfig talosconfig config node <control plane 1 IP>
Bootstrap etcd:
talosctl --talosconfig talosconfig bootstrap
Retrieve the kubeconfig
At this point we can retrieve the admin kubeconfig by running:
talosctl --talosconfig talosconfig kubeconfig .
You can then use kubectl in this fashion:
kubectl get nodes
Cleaning Up
To cleanup, simply stop and delete the virtual machines from the VirtualBox UI.